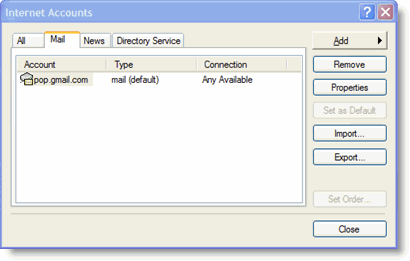আমাদের দেশে আধুনিক প্রযুক্তি ব্যবহার করে তথ্য সংরক্ষণের পদ্ধতি এখনও সবার কাছে পরিচিত হয়ে উঠে নাই। আমাদের দেশের বিশ্ববিদ্যালয়, সরকারী-বেসরকারী প্রতিষ্ঠান, এনজিও বা ব্যাক্তি মালিকানাধীন প্রতিষ্ঠানের কাছে অনেক তথ্য যেমন দলিল পত্র, পান্ডুলিপি, ছবি, অডিও, ভিডিও ইত্যাদি রয়েছে, যা দেশের জন্য, দেশের মানুষের জন্য অত্যন্ত প্রয়োজনীয়। বিভিন্ন বিশ্ববিদ্যালয়ের বিভিন্ন ধরণের গবেষণা পত্র, গবেষণা উপাদান, প্রকাশনা / প্রকাশিত পুস্তিকা রয়েছে যা তাদের নিজেদেরসহ অন্যান্য বিশ্ববিদ্যালয়ের শিক্ষক-শিক্ষিকাসহ ছাত্র-ছাত্রীদের প্রয়োজন হয়। অনেক সময়েই এগুলো সংগ্রহ করতে ছাত্র-ছাত্রীদের হিমশিম খেতে হয়। প্রয়োজনের সময় অনেক তথ্য পাওয়া যায় না। তাছাড়া বিশ্ববিদ্যালয়ের গবেষণার ফলাফল অন্য বিশ্ববিদ্যালয়ের সহ বিভিন্ন পেশাজীবি মানুষের প্রয়োজন হতে পারে। সেক্ষেত্রে আরও বিড়ম্বনায় পড়তে হয়। এধরনের সমস্যা কাটিয়ে উঠার জন্য প্রয়োজন স্বল্প ব্যয়ে আধুনিক প্রযুক্তির ব্যবহার। আর এরকমই একটি আধুনিক সংরক্ষণ পদ্ধতি হচ্ছে ডিস্পেস সফটওয়্যার। ডিস্পেস একটি সফটওয়্যার যেখানে একটি বিশ্ববিদ্যালয়ের বা যেকোন প্রতিষ্ঠানের প্রয়োজনীয় রিপোর্ট, দলিল, অডিও/ভিডিও ফাইল ডিজিটাল পদ্ধতিতে সংরক্ষণ করা যায় এবং ইন্টারনেটের সংযোগ থাকলে পৃথিবীর যে কোন জায়গা থেকেই ব্যবহার করা যায়।
ডিস্পেস কি?
ডিস্পেস একটি উন্মুক্ত সফটওয়্যার প্যাকেজ। এটি অনেক ধরনের তথ্য ডিজিটাল আকারে সংরক্ষন করতে পারে। Institutional Repository বা প্রাতিষ্ঠানিক তথ্য ভান্ডার হিসাবেও এটি পরিচিত। ডিস্পেস যে কোন ধরনের তথ্য সংরক্ষন করতে পারে যেমন: অডিও, ভিডিও বা যে কোন ধরনের টেক্রট, পিডিএফ। ডিস্পেস এর মধ্যে ধারণ করা সব তথ্য খুব সহজেই ইন্টারনেটে ছড়িয়ে দিতে পারে। এটি খুব সহজেই তথ্যের সূচি তৈরী করে যাতে ব্যবহারকারী গণ সহজেই প্রয়োজনীয় তথ্য খুঁজে পেতে পারে। এতে ডিজিটাল তথ্য অনেক দিনের জন্য সংরক্ষণ করা যায়। ডিস্পেস গবেষণা পত্র, প্রকাশনা ইত্যাদিকে অত্যন্ত সুদৃশ্য ও সুশৃঙখল ভাবে সংরক্ষণ করে যাতে আরও সহজে সুন্দর ভাবে ভবিষ্যতে ব্যবহার করা যায়।
২০০২ সালে যুক্তরাষ্টের ম্যাসাচুসেটস ইনস্টিটিউট অব টেকনোলজি (এমআইটি) এবং হিউলেড-প্যাকারড (এইচ-পি) এর যৌথ উদ্যোগে ডিস্পেস তৈরী হয়। বর্তমানে সারা বিশ্বের ২৪০ টিরও বেশি প্রতিষ্ঠানে এটি ব্যবহার হচ্ছে। ডিস্পেসে যে কোন ধরণের তথ্য যেমন: গবেষণা পত্র, ত্রিমাত্রিক ডিজিটাল ছবি, চলচ্চিত্র, ভিডিও, গবেষণা উপাদান, প্রকাশিত পুস্তিকা প্রভৃতি সংরক্ষণ করা যায়।
ডিস্পেস একটি উন্মুক্ত সফটওয়্যার হওয়ায় এটি যে কেউ যে কোন প্রতিষ্ঠানে ব্যবহার করতে পারে এবং নিজেদের প্রয়োজন অনুযায়ী পরিবর্তন/পরিমার্জন করতে পারে।
ডিস্পেসে কিভাবে তথ্য সংরক্ষন করা হয়?
ডিস্পেস ব্যবহার খুব সহজ। আপনি আপনার ওয়েব ব্রাউজার যেমন: ইন্টারনেট এক্রপ্লোরার বা মজিলা অথবা ফায়ার ফক্র ব্যবহার করে এতে আপনি তথ্য রাখতে বা ব্যবহার করতে পারবেন। তথ্য রাখার জন্য কি ধরনের তথ্য, তথ্যর নাম, তথ্যর ভূমিকা, প্রকাশিত তথ্য ইত্যাদির প্রয়োজন হয়। যা মেটাডাটা নামে পরিচিত।
ডিস্পেস ব্যবহারের সুবিধা কি?
সবচেয়ে বড় সুবিধা এটি পুরোপুরি ফ্রী এবং আপনার ইচ্ছামত এটিকে ব্যবহার করতে পারবেন।। এটি ব্যবহার করতে কিছু প্রযুক্তিগত জ্ঞান, আর একটি সার্ভার কম্পিউটার, ডোমেইন নেইম সহ আইপি এড্রেস দরকার হয়। যদি কেউ নিজেরাই সার্ভার সেটাপ করতে চান তাহলে সার্ভার কম্পিউটারসহ আইপি এড্রেস লাগবে অথবা অন্য যেকোন ওয়েব সার্ভার কিনে আপনার ডিস্পেস সংস্হাপন (ইনষ্টল) করতে পারেন। ডিস্পেসের মাধ্যমে যে কোন প্রতিষ্ঠান তাদের সংরক্ষনকৃত ডিজিটাল তথ্য আগের চেয়ে অনেক সহজে ব্যবহার করতে পারবে। এর সার্চ ইঞ্জিন খুবই উন্নত। বিভিন্ন ভাবে সার্চ করার সুবিধা রয়েছে। ডিস্পেস যেহেতু ইন্টারনেট ভিত্তিক একটি উন্মুক্ত সফটওয়্যার, ফলে পৃথিবীর যে কোন প্রান্ত থেকে অন্য প্রতিষ্ঠানের সাথে তথ্য আদান-প্রদান ও ব্যবহার করা যায়। ডিস্পেস এর আরও কিছু সুবিধা রয়েছে যেমন:
১. গবেষণা ফলাফল বিশ্বব্যাপী খুব দ্রূত ছড়িয়ে দেয়া যায়।
২. পাঠ্যসূচী, শিক্ষা উপকরণ, শিক্ষকের বক্তৃতা ইত্যাদি এতে সংরক্ষণ করা যায় ছাত্র-ছাত্রীদের পড়াশুনার জন্য।
৩. সংরক্ষণকৃত তথ্য নিজস্ব ব্যক্তিগত ওয়েবসাইটেও দেয়া যায়।
৪. ছাত্র-ছাত্রীদের গবেষণা পত্র বা প্রজেক্ট রাখা যায়।
৫. নিজস্ব ব্যক্তিগত প্রকাশনা বা প্রকাশিত গ্রন্হ এতে সংরক্ষণ করা যায়।
৬. প্রকাশনা বা প্রকাশিত গ্রন্হের পাশাপাশি ছবি, চলচ্চিত্র, ভিডিও ইত্যাদিও এতে রাখা যাবে।
ডিস্পেস কারা ব্যবহার করতে পারবে?
ডিস্পেস যেহেতু একটি উন্মুক্ত সফটওয়্যার ফলে যে কোন শিক্ষা প্রতিষ্ঠান, সরকারী-আধা সরকারী বা বেসরকারী প্রতিষ্ঠান, গবেষণাধর্মী প্রতিষ্ঠান এমনকি ব্যক্তিগত পর্যায়ে ব্যক্তিগত প্রয়োজনীয় তথ্য সংরক্ষেনের জন্য ডিস্পেস ব্যবহার করা যাবে।
ডিস্পেস কিভাবে ইনষ্টল করতে হবে?
ডিস্পেস ইনষ্টল করা খুব জটিল কাজ নয়। তবে এর জন্য কিছু প্রযুক্তিগত জ্ঞান থাকা প্রয়োজন। ডিস্পেস এর ওয়েব সাইট থেকে ডিস্পেস সফটওয়্যার এবং ইনষ্টলেশন পদ্ধতিটি ডাওনলোড করে নিলে এটি ইনষ্টল করতে পারবেন। ডিস্পেস ইনষ্টল করার পূর্বে যে যে সফটওয়্যার লাগবে তা হলো:
Apache -Ant
java
Jakarta-tomcat web server
Postgresql
Java- Postgresql-jdbc driver.
এবং অবশেষে ডিস্পেস (Dspace) সফটওয়্যার
আরও বিস্তারিত জানতে ডিস্পেস ওয়েব সাইট (www.dspace.org ) ভিজিট করা যেতে পারে।
 মাইক্রোসফট অফিস ওপেন সোর্স না হলেও মেনু, সাবমেনু এবং টুলটিপ ইত্যাদি পরিবর্তনের সুবিধা দেয়। ফলে ইউনিকোড ব্যবহার করে অনায়াসে এগুলো বাংলাতে লেখা যায়। এজন্য আপনার কম্পিউটার বাংলা সেটিং করে নিতে হবে। বাংলা সেটিং এর জন্য Control Panel থেকে Regional and Language Options খুলুন এবং Language ট্যাব থেকে Install files for complex script and right-to-left language (including Thai) চেক বক্স চেক করে Ok করুন। এক্ষেত্রে আপনার উইন্ডোজ ইনষ্টলারটির প্রয়োজন হতে পারে। এবার অফিসের মেনু বাংলাতে করার জন্য ওয়ার্ড খুলন এবং টুলস মেনু থেকে Customize এ ক্লিক করুন। এবার যে মেনুটি পরিবর্তন করতে চান তার উপরে মাউসের ডান বাটন ক্লিক করে Name অংশে ইংরেজী নাম মুছে বাংলাতে (ইউনিকোডে কীবোর্ডর সাহায্যে) লিখুন। আপনার যদি কোন ইউনিকোড কীবোর্ড না থাকে তাহলে www.omicronlab.com থেকে অভ্র ইউনিকোড কীবোর্ড বিনামূল্যে ডাউনলোড করে ব্যবহার করতে পারেন। এছাড়াও অন্যকোন ভাবে ইউনিকোডের লেখা পেষ্ট করলেও হবে। একইভাবে সকল সাবমেনু এবং টুলটিপ পরিবর্তন করতে পারেন। মাইক্রোসফট অফিসের অনান্য এপলিকেশন এক্সেল, পাওয়ারপয়েন্ট, ফন্টপেজ, একসেসও ইত্যাদি অনুরুপ পদ্ধতিতে বাংলাতে পরিবর্তন করা যাবে।
মাইক্রোসফট অফিস ওপেন সোর্স না হলেও মেনু, সাবমেনু এবং টুলটিপ ইত্যাদি পরিবর্তনের সুবিধা দেয়। ফলে ইউনিকোড ব্যবহার করে অনায়াসে এগুলো বাংলাতে লেখা যায়। এজন্য আপনার কম্পিউটার বাংলা সেটিং করে নিতে হবে। বাংলা সেটিং এর জন্য Control Panel থেকে Regional and Language Options খুলুন এবং Language ট্যাব থেকে Install files for complex script and right-to-left language (including Thai) চেক বক্স চেক করে Ok করুন। এক্ষেত্রে আপনার উইন্ডোজ ইনষ্টলারটির প্রয়োজন হতে পারে। এবার অফিসের মেনু বাংলাতে করার জন্য ওয়ার্ড খুলন এবং টুলস মেনু থেকে Customize এ ক্লিক করুন। এবার যে মেনুটি পরিবর্তন করতে চান তার উপরে মাউসের ডান বাটন ক্লিক করে Name অংশে ইংরেজী নাম মুছে বাংলাতে (ইউনিকোডে কীবোর্ডর সাহায্যে) লিখুন। আপনার যদি কোন ইউনিকোড কীবোর্ড না থাকে তাহলে www.omicronlab.com থেকে অভ্র ইউনিকোড কীবোর্ড বিনামূল্যে ডাউনলোড করে ব্যবহার করতে পারেন। এছাড়াও অন্যকোন ভাবে ইউনিকোডের লেখা পেষ্ট করলেও হবে। একইভাবে সকল সাবমেনু এবং টুলটিপ পরিবর্তন করতে পারেন। মাইক্রোসফট অফিসের অনান্য এপলিকেশন এক্সেল, পাওয়ারপয়েন্ট, ফন্টপেজ, একসেসও ইত্যাদি অনুরুপ পদ্ধতিতে বাংলাতে পরিবর্তন করা যাবে।